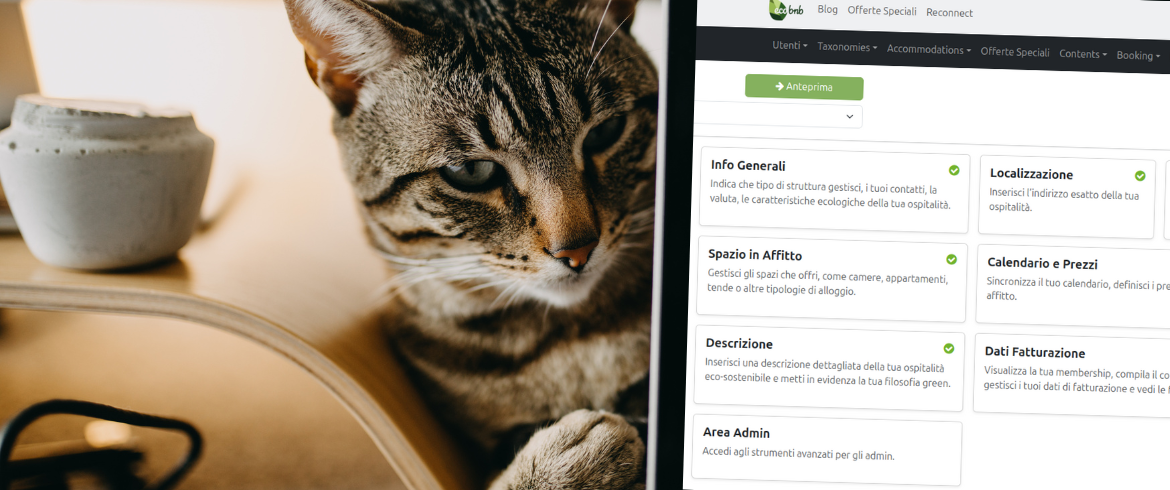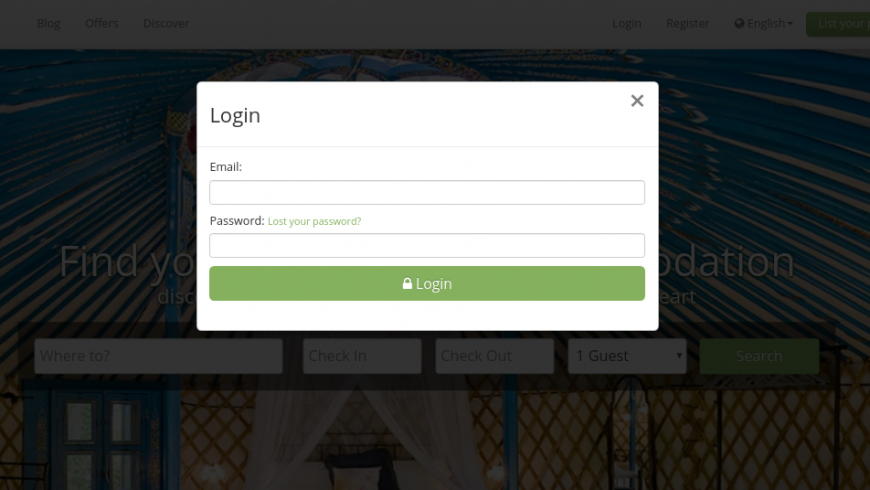Ecobnb allows you to enable the quick booking system (Instabooking) and easily update the prices and availability of your rental spaces. You can do this manually or automatically by connecting your calendar with a Channel Manager or other sales channels such as Booking.com, Airbnb, or Google Calendar.
In this guide, you will learn how to:
Automatically connect your space calendars via iCal, synchronizing availability with other channels.
Enable Instabooking, the quick booking system available only if all your calendars are synchronized.
Difference Between Classic Booking and Instabooking
Classic Booking: occurs in 3 steps and always requires confirmation from the property:
- The traveler sends a request for availability
The property confirms availability and price
The traveler confirms the booking
Instabooking: the traveler checks availability on the calendar and books immediately, without any further steps.
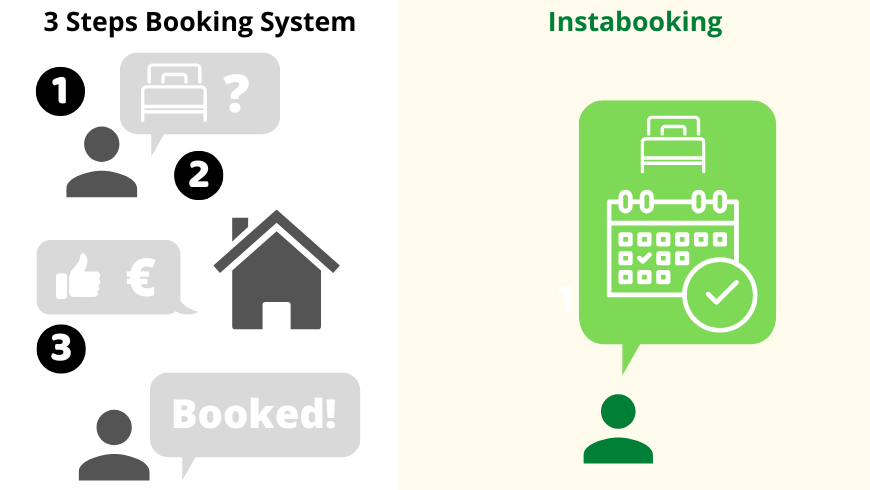
How to Update Prices and Availability of Your Spaces and Enable Instabooking on Ecobnb:
To enable Instabooking, you first need to:
synchronize all your space availability calendars via iCal;
update the prices of your spaces for different days or periods of the year;
specify the cancellation policy of your property on Ecobnb.
Follow these steps step by step:
1. Log in to Ecobnb
Log in to Ecobnb using this link and enter your credentials (email and password). If you forgot your password, you can recover it by clicking on “Forgot your password?”.
2. Enter Your Page in Edit Mode

Select the name of your property from the main menu in the top right, by clicking on your user profile, then choose “Edit”. This will allow you to access edit mode to update all information about your property.
3. Make Sure the Tourist Tax Price is Entered

Go to the “General Info” section and enter the cost of the tourist tax set by your municipality. If no tourist tax is required, enter “0 €” in the dedicated field. Click the green “Save” button.
4. Update the Prices of Your Spaces

Go to “Calendar and Prices“. Select each space to update its prices. Save the changes by clicking the green “Save” button at the bottom of the page.
If prices vary depending on the season, you can set Seasonal Rates, as explained here.
5. Synchronize Your Space Calendars via iCal

Within the “Calendar and Prices” section, select each rental space to synchronize it with iCal Calendar:
- Click “Import Calendar“
Enter the calendar name (e.g., “Blue Room”)
Enter your iCal link from your channel manager or centralized calendar
Click the “Import Calendar” button
Click “Export Calendar“: the link to your Ecobnb iCal will appear, which you can copy and import into your channel manager or centralized calendar
Click the “Save” button at the bottom of the page
6. Update Your Property’s Payment and Cancellation Terms
Go to the “Property” section to update the payment and cancellation terms of your property:
Specify if a deposit is required to confirm the booking.
Select the number of days within which free cancellation is allowed.
Enter all additional information regarding payments and cancellations, for example:
specify the deposit amount required (percentage or fixed amount);
indicate the deposit payment method, for example via bank transfer with IBAN;
describe the payment method for the stay upon arrival;
specify the cancellation method adopted by your property.
7. Enable Instabooking

To enable instant booking, confirm the information you entered regarding:
Payment and cancellation terms
Prices of your spaces
Then click the green “Enable Instabooking” button.
Why Enabling Quick Booking is Important
By updating the calendar, prices, and availability of your spaces:
Travelers will immediately see the real prices of the spaces and can book more easily
You will automatically receive bookings from Ecobnb for available dates
You will arrange directly with travelers for payment of the stay
Bookings can happen directly and instantly: the traveler checks space availability, which will be synchronized with other channels.
What Happens If…
I don’t update my prices: you will receive booking requests with incorrect prices, which may not be successful.
I don’t synchronize the calendar: you may receive requests for periods that are already unavailable.
I don’t enable Instabooking: The traveler will not be able to book directly and will need to send a request for availability. The property must manually confirm availability and price, and the booking process will occur in three steps: request → property confirmation → traveler confirmation. This can slow down bookings and reduce the chances of receiving bookings from Ecobnb.
Have Questions or Doubts?
Write to us at info@ecobnb.com. We are happy to help!